데스크탑, PC에서는 블루투스를 사용하려면 다른 장치가 하나 필요한데요. 기본적으로는 대부분 데스크톱에서는 블루투스 연결이 안 되기 때문에 블루투스 이어폰과 같은 것들을 연결하기 위해서는 사실 블루투스 동글이라는 이름의 장치가 하나 필요해요. PC에서 와이파이 연결하려면 USB에 꼽는 랜카드가 필요한 것처럼 블루투스도 마찬가지로 이런 장치가 필요한데요. 이번에 블루투스 이어폰을 사면서 데스크탑에서도 좀 사용을 해보려고 다이소에 가서 블루투스 동글을 내 돈 내산으로 해서 설치를 해봤습니다.
1. 데스크탑에서 블루투스 사용 준비 : 다이소 블루투스 5.0 동글

블루투스 연결을 위해서는 동글과 같은 USB로 연결하는 것들이 필요한데요. 다이소에서 블루투스 5.0 동글의 가격은 5천 원, 온라인 구매도 할 수 있는데 배송비를 따지면 다이소가 5천 원으로 저렴한 편이라서 다이소에 다녀왔습니다. 그런데 다이소도 전부 파는 게 아니라 작은 매장들은 없는 곳도 있더라고요 ㅠㅠ 처음 갔던 곳이 없어서 다음날에 조금 돌아서 다른 다이소로 다녀와서 가져와봤습니다.


블루투스 5.0 동글은 키보드, 마우스, 프린터, 헤드폰, 스피커, 이어폰, 게임패드 등등 블루투스로 쓸 수 있는 제품들에 대하여 데스크탑에서 연결할 수 있도록 USB와 연결할 수 있는 기기인데요. 요새 노트북들은 대부분 블루투스 기능이 되기도 하지만 만약 없는 경우에도 활용할 수 있는 그런 기기라고 볼 수 있어요.
제품 사양은 블루투스 5.0 버전이며, USB-A 타입, 전송속도는 3 Mbps, 연결범위는 10~15m 이내, 크기는 22 mm*65 mm * 20mm입니다. 윈도 7 이상의 OS를 지원하고 있어요. 윈도우 10의 경우에는 별도의 드라이버 설치 없이도 USB에 연결하면 자동으로 설정이 잡혀서 연결이 되더라구요.
위에 설명에 나와있는 드라이버 다운로드 홈페이지에 들어가도 안내문으로 드라이버는 별도로 요청하면 보내드리고 있다고 하여 ^^;; 실제로는 요청을 해야 받을 수 있고, 대부분 그냥 설치완료되므로 편하게 꼽기만 하시면 됩니다.


크기는 앙증맞는 부분이 있어서.. ^^;; 그냥 USB에 껴두면 거의 잘 모를 정도로 작아요. 그냥 가볍게 껴두시면 되는 거라서 편하게 껴두실 수 있습니다. 특별히 어려운 부분은 없죠.


USB에 꼽아두었는데요. 사진 찍고 설치해보고 컴퓨터 뒤쪽 잘 안 쓰는 USB 포트로 옮겨주었습니다. 앞쪽은 이것저것 자주 쓰는 USB라서 계속 꼽아두고 쓰려고 하면 그냥 뒤쪽으로 보내주는 게 제일 깔끔하고 좋은 듯하더라고요.


USB가 연결이되고, 설치가 돼서 연결 중인 경우에는 사진과 같이 이렇게 불빛이 들어오는데요. 불빛이 들어와 있으니까 켜져 있는지 꺼져있는지 이런 부분들은 확인할 수 있겠다 싶더라고요. 일단 불빛도 그렇고 전체적으로 깔끔하고 작다는 느낌입니다. 그리고 이번에 리뷰를 했었던 샤오미 레드미 버즈3 프로를 연결을 해봤습니다.
2. 다이소 블루투스 동글로 데스크탑 블루투스 이어폰 연결하기
블루투스 5.0 동글을 USB에 꼽고, 윈도우에서 설정이 완료되었다면 이제 블루투스 이어폰을 연결하는 세팅을 해야하는데요. 아주 간단하게 진행이 가능합니다. 우선 윈도우 설정으로 가면 장치에서 블루투스 장치를 찾아주세요!!
윈도우 설정 -> 장치 -> Bluetooth 또는 기타 장치 추가 -> 확인 -> 끝!!!
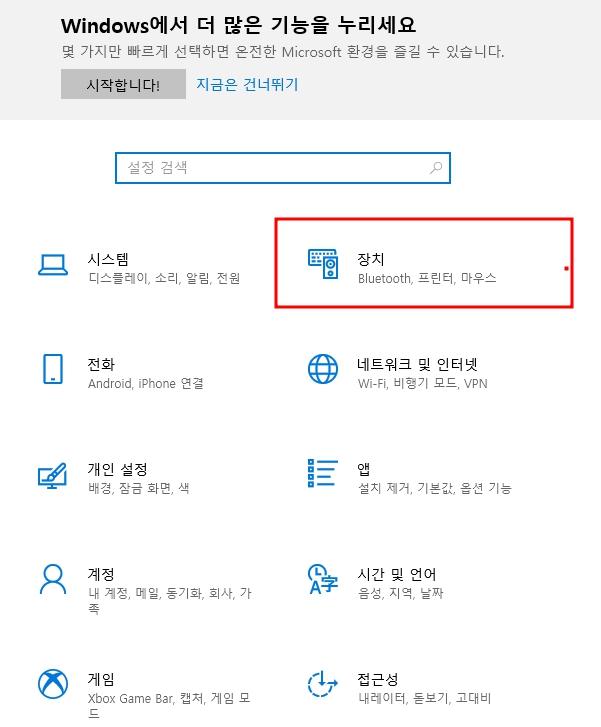
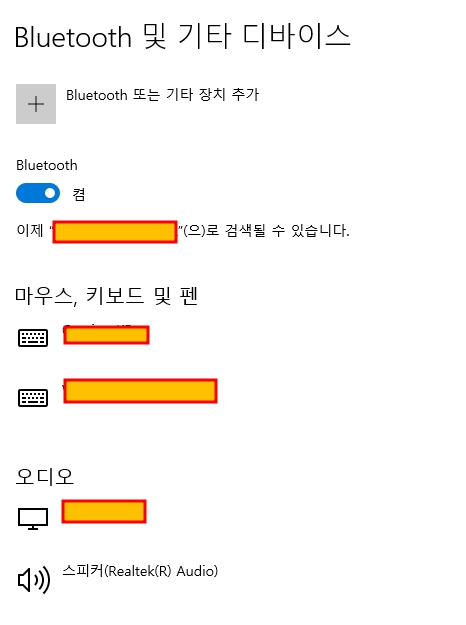
우선 윈도우에서 검색을 하셔서 설정으로 들어가줍니다. 장치에는 블루투스를 비롯해서 프린터 마우스등 PC에 연결된 장치들을 확인할 수 있는데요. 여기에서 추가를 해주시면 됩니다. 기존에 장치들 마우스와 키보드등이 있는데요. 이외에도 여러 장치들을 계속해서 추가해줄 수 있습니다. 동글이 총 6개까지 추가가 가능하다고 하니까 다른 장치들도 추가할때는 동일하게 진행이 가능합니다.
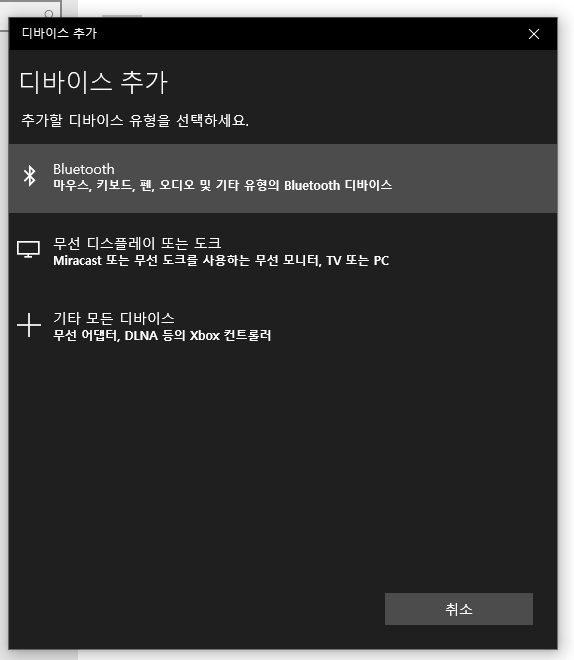
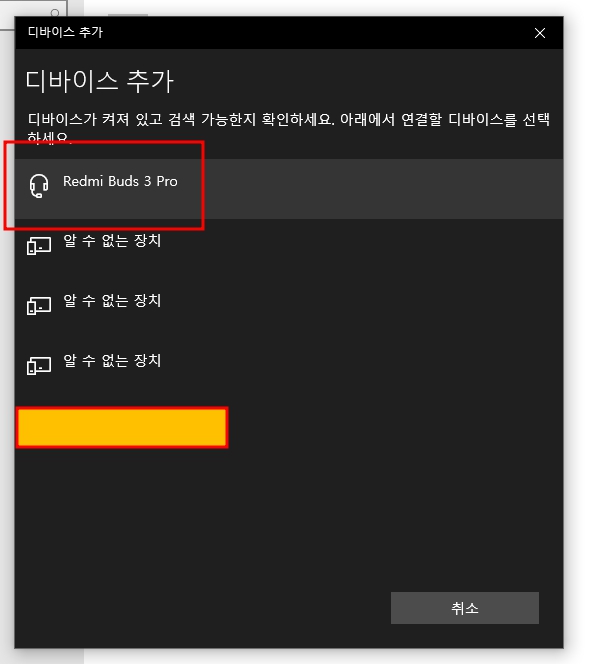
Bluetooth 또는 디바이스 추가에서는 아래와 같이 다양한 디바이스 추가를 할 수 있습니다. 블루투스 이어폰 연결을 위해서는 블루투스를 클릭하시면 됩니다. 그리고 블루투스 이어폰에서 연결을 위한 작업 (페어링)을 진행해주시면 사진과 같이 "Redmi Buds 3 Pro" 로 검색되는 것을 보실 수 있습니다. 클릭해서 연결해주시면 됩니다.
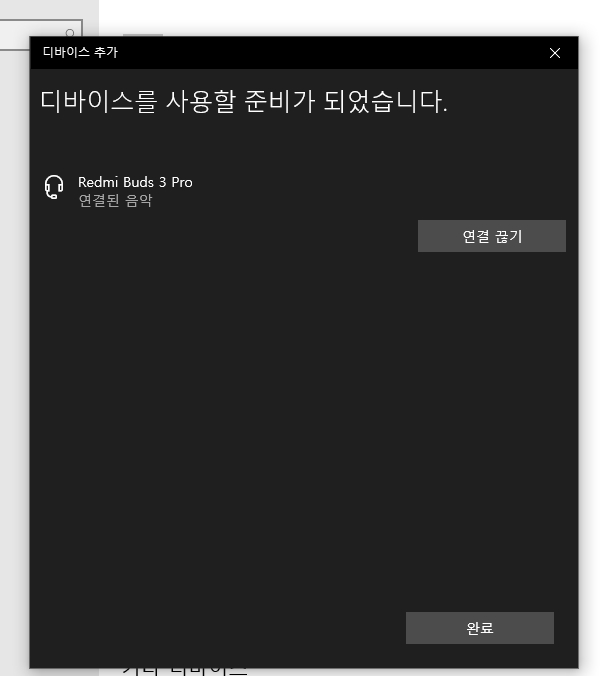
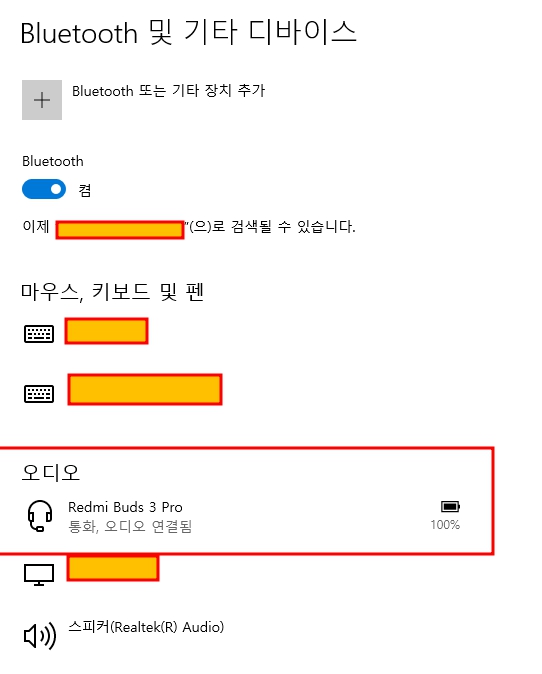
연결되면 연결된 음악으로 "디바이스가 사용할 준비가 되었습니다" 라는 메시지를 보실 수 있습니다. 완료를 누르시면 다시 장치 화면에서 오디오에 "Redmi Buds 3 Pro" 가 추가되어 있는 모습을 보실 수 있는데요. 연결이 이제 완료된 것으로 블루투스 이어폰으로 데스크탑과의 연결이 완료된 것입니다.
이제 사용하시면 되는데요. 제가 개인적으로 해보니까 데스크탑에서도 레드미 품질 꽤 좋더라구요. 사무실에서 좀 편하게 쓰려고 한 부분이 있어서 ㅎㅎ 원래 목표했던 부분은 완벽하게 정리가 되었는데요. 저도 이렇게 처음 연결해서 써보는거라 겸사겸사 리뷰로 담아봤습니다. 리뷰 끝.
가성비 무선이어폰 샤오미 레드미 버즈3 PRO 내돈내산 리뷰
약간의 지름신 그리고 더 이상은 다이소 5천원짜리가 아니라 조금 더 고급스러운 것을 사용해보자는 마음으로 샤오미에서 나오는 제품을 찾다가 갤럭시버즈와 비슷한 느낌의 샤오미 버즈가 있
infosto.tistory.com
'정보모음' 카테고리의 다른 글
| 행복 육아를 위한 부평구 양육 비용 지원사업 정보 안내 (2) | 2022.02.27 |
|---|---|
| 가성비 무선이어폰 샤오미 레드미 버즈3 PRO 내돈내산 리뷰 (1) | 2022.02.24 |
| 지방세 납부 위택스 알아보기 : 취득세 재산세 주민세 자동차세등 (0) | 2022.02.24 |
댓글